Help Center Bookkeeping How to create a quote on Tyms Book web application
Quotes are formal estimates provided by businesses to potential customers, outlining costs and terms before a sale. These quotes serve as a preliminary agreement between the business and the customer and are not considered final invoices or actual sales transactions. Once the customer accepts the quote and commits to the purchase, it can then be converted into a formal sales invoice or used as a reference when recording the actual transaction in the books.
Here is a brief guide on creating quotes for your company on the Tyms Book web application.
Steps in creating quote on Tyms Book web application:
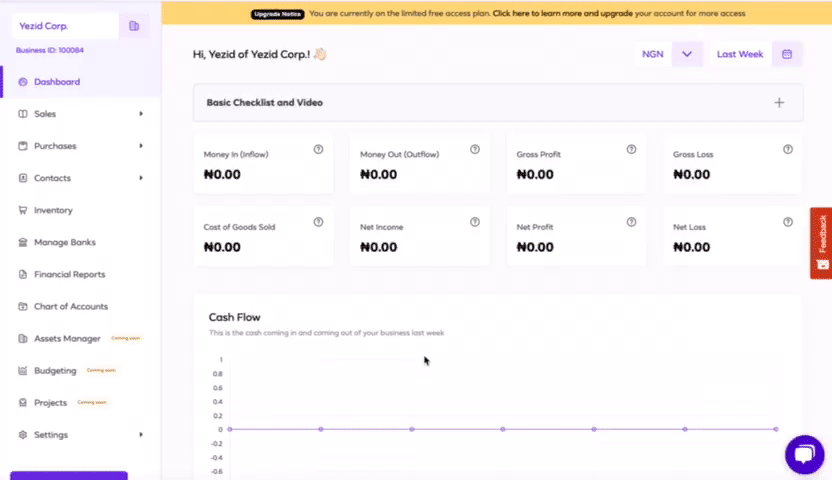
-
Begin by logging into your Tyms Book account https://mybook.tyms.africa/auth/login
-
Navigate to the “Sales” page and select the “Quote” section.
-
Click on the "Create quote" button.
-
Go to the customer section and provide the information of the customer being issued the quote.
-
Click on the “Add customer” button and a form will be opened up to you.
-
Enter the customer's name for identification purposes.
-
You can also enter the customer’s phone number, email address and house address as additional means of contact.
-
Click on “Save” and the customer’s details will be saved to your expense claim.
-
Navigate to the quote item section to add the items to be recorded in the quote.
-
Click on the “Add Item” button and a form will be opened up to you to add the details of the item in the quote.
-
You would be required to enter the "Item name", which is the name of the product or service.
-
It is essential to choose the “Currency” in which the item's price will be recorded. You can only select from the list of currencies that your business currently operates with.
-
You MUST select the type of item you offer by categorizing it into a physical (product) or intangible item (service).
-
You can check the box below if you don’t want that item to be added to your inventory.
-
You can also enter the “Item description” for detailed information about the product or service.
-
You can also enter the unit which is the measurement for the service you were offered. Example: For 6 plots of land - plots would be the unit.
-
You can enter the number of items to be sold or services to be offered as "Quantity".
-
You can also enter the original price a unit of that item was bought as the “Cost price”
-
You can also enter the “Sales price” which is the price you sell that particular product or service.
-
Click on “Save” and the details of the item will be saved to your quote.
-
Open the section for “Payment details” by clicking on "+"
-
You would be asked to choose the “Currency” for this quote. This MUST be the same with the item currency.
-
You can also enter a “Percentage Discount” for the quote if there has been an agreement for the item to be sold at a lower price for any reason.
-
You could also enter the “Percentage Tax” for the transaction. I.e 7.5 for 7.5 percent.
-
It’s optional to add a “Shipping fee” if there’s a cost of delivering the product.
-
Open up the section for “Quote details” by clicking on +
-
Select the Date the quote is being issued.
-
Select the due date for the quote which is the deadline for the customer to make payment.
-
Choose a category for the quote to enable proper classification especially for accurate financial reporting.
-
You can also enter a quote number for easy reference or organization.
-
You can also enter the terms of payment for clarity.
-
You can also leave a comment for any additional information you would like to add to the quote.
-
Click on the “+” button to open up the Shipping information section if the transaction will involve any form of transportation.
-
Enter the address of the location the item(s) will be shipped to.
-
You can also enter the contact details of the person responsible for shipping including the name, phone number and email address.
-
Open up the attachment information section to add any other document as a supporting evidence for this quote.
-
Click on “Browse” and select the document you want to upload.
-
You can also enter a caption as a message to identify or explain what the document is all about. Save and the document will be saved to your quote.
Click on "Save" and the quote will be saved. You can also send it out for approval, customize or download it.
Share on:
Suggested Articles
