Expense claims are formal procedures for employees or individuals to seek reimbursement for official-related expenses they personally paid. This process ensures proper accountability and repayment of out-of-pocket costs, promoting transparency and financial integrity within the organization.
Here is a brief guide on generating expense claims for your company on the Tyms Book web application.
Steps in generating expense claims on Tyms Book web application:
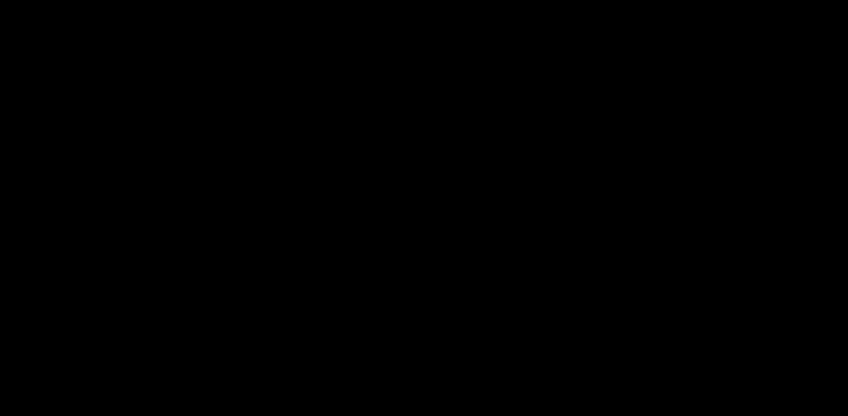
-
Begin by logging into your Tyms Book account https://mybook.tyms.africa/auth/login
-
Navigate to the “Purchases” page and select the “Expense claim” section.
-
Click on "Submit expense claim" and a form will be opened up to you.
-
Click on the “+” sign beside the vendor information to open up the option to add vendor.
-
Click on the “Add vendor” button and a form will be opened up to you to add the information of the vendor for the particular expense.
-
Enter the name of the vendor's business, including any relevant details such as the legal entity or brand name.
-
You MUST include the name of the person who represents the vendor's business or is the primary point of contact.
-
Please enter the email address of the vendor, as an official means of contacting the vendor.
-
Enter the vendor’s phone number as an additional means of communication.
-
Click on “Save” and the vendor’s details will be saved to your expense claim.
-
Open up the items information section by clicking the "+" sign beside it.
-
Click on the “Add Item” button and a form will be opened up to you to add the details of the item in that claim.
-
You would be required to enter the "Item name", which is the name of the product you bought or service you were offered.
-
It is essential to choose the “Currency” in which the item's price will be recorded. You can only select from the list of currencies that your business currently operates with.
-
You MUST select the type of item you were offered by categorizing it into a physical (product) or intangible item (service).
-
You can also enter the “Item description” for detailed information about the product or service.
-
You can also enter the unit which is the measurement for the service you were offered. Example: For 6 litres of diesel - litres would be the unit.
-
You can enter the number of items you bought or services you were offered as "Quantity".
-
You can also enter the “Sales price” which is the price for that particular product or service.
-
Click on “Save” and the details of the item will be saved to your expense claim.
-
Open the section for “Expense details” by clicking on "+"
-
You would also be required to select the date of the particular expense.
-
You would be asked to choose the “Currency” for this expense. This MUST be the same with the item currency.
-
You can choose to enter the “Expense category” as the category this expense falls into. Example: Cost of operations, salaries or any other form.
-
You can also enter a “Percentage Discount” if the cost of the item was sold at a lower price for any reason over a particular period of time.
-
You could also enter the “Percentage Tax” for the particular record. I.e 7.5 for 7.5 percent.
-
It’s optional to add a “Shipping fee” if there’s a cost of delivering the product.
-
Open up the section for “Payment information” by clicking on +
-
You can enter the amount you paid out of the total cost of the goods you bought or services rendered.
-
You would be asked to select the way the payment was made as “Payment type” - cash, transfer, or otherwise. This is optional.
-
If there is some balance to be made concerning the payment, you can also enter the due date for that payment.
-
You can also enter the “Expense and payment terms” as agreed during the transaction.
-
You can also leave a comment for any additional information you would like to add to the claim.
-
You can also open up the “Attach document” section to attach supporting documents.
-
Click on “Add evidence file” as proof of the expense or to validate the claim.
-
Click on “Browse” and select the document you want to upload.
-
You can also enter a caption as a message to identify or explain what the document is all about.
Click on “Submit for approval” and the expense claim will be forwarded to the necessary authority for approval.


